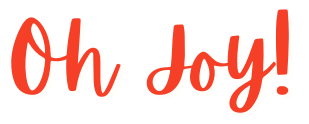反転した教師の96%が同僚に推薦*
教室をひっくり返した教育者は、学生からのエンゲージメントと参加の増加を報告し、より質の高い仕事と成績の向上を見て、より良いインストラクターの満足度を受けています。
*フリップ学習ネットワークとソフィアによるオンライン調査
反転した教室とは何ですか?
私は自分のビデオレッスンを行う必要がありますか?
開始を支援するために、ビデオレッスンを行う簡単な5ステップのガイドをまとめました。

5つの簡単なステップで自分のビデオを作る方法
1.
2.
使用するプレゼンテーションやアプリケーションと一緒に、言いたいことのスクリプトやアウトラインを作成します。
ヒント:短くしてください。研究は、最適なビデオの長さが約6分以下であることを示しています。動画が長く動き始めると、学生のエンゲージメントが低下します。したがって、長いトピックを取り上げる場合は、一口サイズのチャンクに分割してみてください。
3.
気が散る項目をデスクトップから削除し、レッスンに必要なプログラムを開きます。いくつかの練習を実行し、手元にメモを保管してください。録音中はいつでも一時停止できます。
4.
広げて下さい FlashBack .音声を録音するには、[サウンドを録音] ボックスにチェックマークが付いているかどうかを確認し、ドロップダウン ウィンドウからマイク オプションを選択します。あなたは、あなたのフルスクリーンを記録するか、クリックしてドラッグして記録する領域を定義するかを選択できます。赤いボタンを押して開始します。録音を停止するには、Shift キーを押しながら Ctrl キーを押しながら S キーを押します。
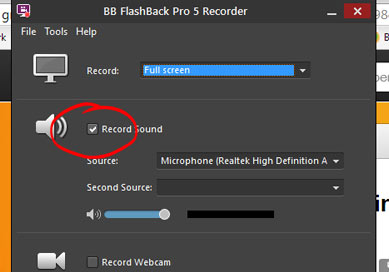
マイクオプションにチェックを入れると、音声が録音されます。
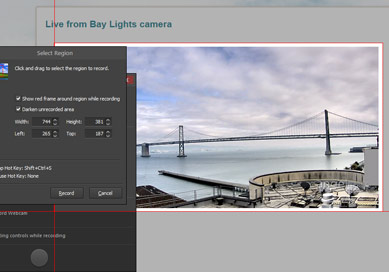
記録する領域を定義します。
ヒント:一時停止ボタンを録音中に便利にしたい場合は、「ツール」に移動し、「フローティングコントロールに最小化」をクリックしてください。
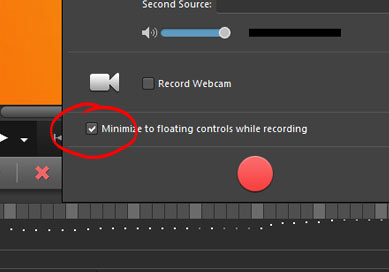
5.
録音が完了したら、再生して編集や強化を行うことができます。結果が完成したら、すぐに共有したり、動画を次のいずれかの形式にエクスポートできます: MP4、フラッシュ、クイックタイム、AVI、GIF、および Windows メディアビデオ。動画を YouTube で共有する場合は、MP4 をおすすめします。
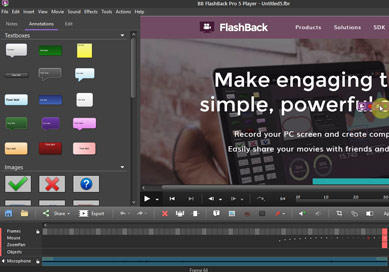
より多くのことを行う FlashBack
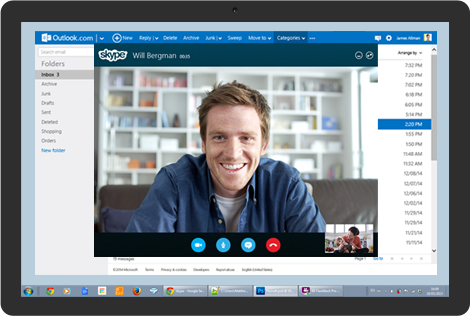
ご自身の写真を撮影したピクチャー・イン・ピクチャー・ウェブカメラを使って、動画をさらにパーソナライズすることができます。
スクリーンキャストの「umms」を削除する必要がありますか?拡大・縮小したいですか?テキストやエリアをハイライトしたり、テキストボックスやインタラクティブボタンを追加したいですか?
編集機能や注釈機能の使用方法については、「ハウツー」ビデオチュートリアルをご覧ください。
他の質問はありますか?
よくある質問をチェックしたり、フレンドリーで知識豊富なスタッフが助けてくれるようにしましょう。