96% des enseignants qui ont fait volte-face le recommandent à leurs collègues*.
Les éducateurs qui ont changé de classe ont fait état d'un engagement et d'une participation accrus de leurs élèves, ont vu un travail de meilleure qualité et de meilleures notes, et ont reçu une meilleure satisfaction des instructeurs.
*Étude en ligne menée par Flipped Learning Network et Sophia
Qu'est-ce qu'une classe inversée ?
Dois-je faire mes propres leçons de vidéo ?
Pour vous aider à démarrer, nous avons mis au point un guide en cinq étapes faciles à suivre pour réaliser des leçons vidéo.

Comment réaliser vos propres vidéos en cinq étapes faciles
1.
2.
Créez un script ou un plan de ce que vous voulez dire en plus de toute présentation ou application que vous utiliserez.
CONSEIL : Soyez bref. Des études ont montré que la durée optimale d'une vidéo est d'environ six minutes ou moins. Lorsque les vidéos commencent à durer plus longtemps, les élèves s'engagent moins. Donc, si vous couvrez un long sujet, essayez de le diviser en petits morceaux.
3.
Débarrassez votre bureau de tout objet distrayant et ouvrez tous les programmes dont vous avez besoin pour votre leçon. Faites quelques essais et gardez vos notes à portée de main. N'oubliez pas que vous pouvez toujours faire une pause pendant l'enregistrement.
4.
Ouvrez-vous FlashBack . Pour enregistrer votre voix, assurez-vous que la case "Enregistrer le son" est cochée et choisissez l'option "microphone" dans la fenêtre déroulante. Vous pouvez choisir d'enregistrer en plein écran ou de cliquer et glisser pour définir une zone à enregistrer. Appuyez sur le bouton rouge pour commencer. Pour arrêter l'enregistrement, appuyez sur Shift+Ctrl+S.
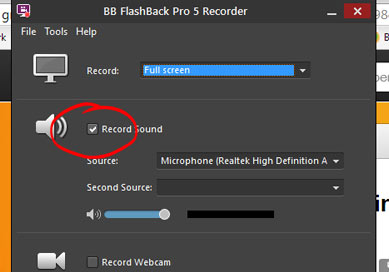
Cochez l'option micro pour enregistrer votre voix.
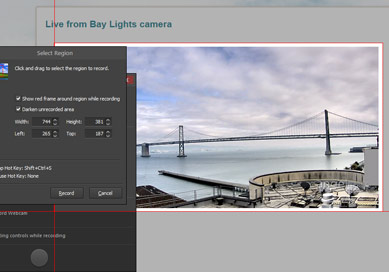
Définissez la zone que vous voulez enregistrer.
CONSEIL : Si vous souhaitez que le bouton de pause soit utile pendant l'enregistrement, allez dans "Outils" et cliquez sur "Réduire aux commandes flottantes".
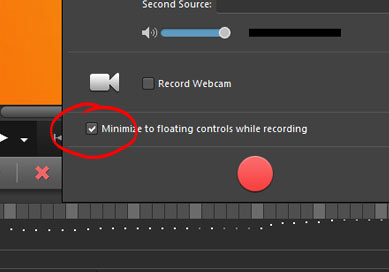
5.
Lorsque votre enregistrement est terminé, vous pouvez le lire et le modifier ou l'améliorer si vous le souhaitez. Si vous êtes satisfait du résultat final, vous pouvez partager immédiatement ou exporter votre vidéo dans l'un des formats suivants : MP4, Flash, QuickTime, AVI, GIF et WindowsMedia Video. Si vous envisagez de partager votre vidéo sur YouTube, nous vous recommandons le format MP4.
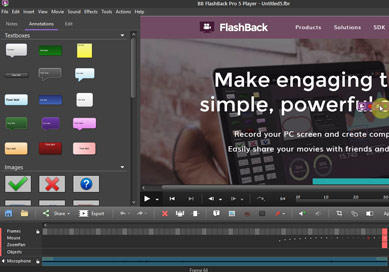
Faire plus avec FlashBack
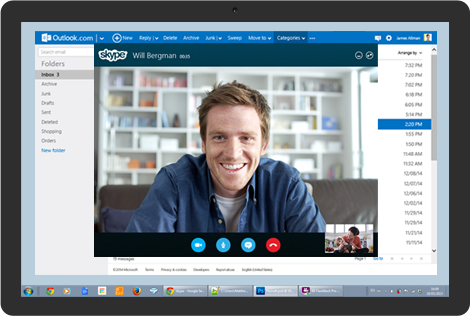
Vous pouvez personnaliser davantage votre vidéo avec une webcam image dans l'image de vous-même.
Vous devez supprimer certains "umms" dans votre screencast ? Vous voulez faire un zoom avant et arrière ? Vous êtes prêt à ajouter quelques extras comme la mise en évidence d'un texte ou d'une zone, ou vous voulez ajouter des zones de texte ou des boutons interactifs ?
Pour apprendre à utiliser certaines des fonctions d'édition et d'annotation, regardez nos tutoriels vidéo.
D'autres questions ?
Consultez notre FAQ ou laissez-vous aider par notre personnel amical et compétent.
Prêt à commencer ?
Essayez une version complète d'aujourd'FlashBack Prohui. Gratuitement.
