Il 96% degli insegnanti che si sono ribaltati lo raccomanda ai colleghi*.
Gli educatori che hanno ribaltato la loro classe hanno segnalato un aumento dell'impegno e della partecipazione dei loro studenti, hanno visto un lavoro di migliore qualità e un miglioramento dei voti, e hanno ricevuto una maggiore soddisfazione da parte degli istruttori.
*Studio online condotto da Flipped Learning Network e Sophia
Cos'è un'aula capovolta?
Dovrei fare le mie lezioni video?
Per aiutarvi ad iniziare, abbiamo messo insieme una guida in cinque passi per la realizzazione di lezioni video, facile da seguire.

Come realizzare i propri video in cinque semplici passi
1.
2.
Create uno script o uno schema di ciò che volete dire accanto a qualsiasi presentazione o applicazione che utilizzerete.
SUGGERIMENTO: Sii breve. Gli studi hanno dimostrato che la lunghezza ottimale del video è di circa sei minuti o meno. Una volta che i video iniziano a durare più a lungo, gli studenti diventano meno impegnati. Quindi, se si tratta di un argomento lungo, provate a suddividerlo in pezzettini.
3.
Liberate il vostro desktop da qualsiasi elemento di distrazione e aprite i programmi necessari per la lezione. Fate qualche esercizio e tenete a portata di mano i vostri appunti. Ricordate che potete sempre mettere in pausa durante la registrazione.
4.
Aprire FlashBack . Per registrare la vostra voce, assicuratevi che la casella 'Registra suono' sia spuntata e scegliete l'opzione microfono dalla finestra a discesa. Potete scegliere di registrare a schermo intero o cliccare e trascinare per definire un'area da registrare. Premere il pulsante rosso per iniziare. Per interrompere la registrazione, premere Shift+Ctrl+S.
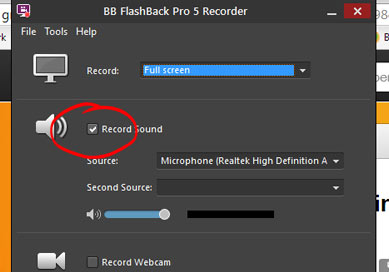
Selezionare l'opzione microfono per registrare la voce.
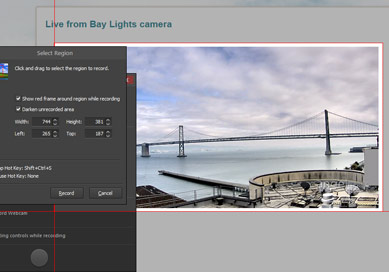
Definire l'area di quello che si vuole registrare.
CONSIGLIO: Se si desidera che il pulsante di pausa sia a portata di mano durante la registrazione, andare su 'Strumenti' e cliccare su 'Minimizza a controlli flottanti'.
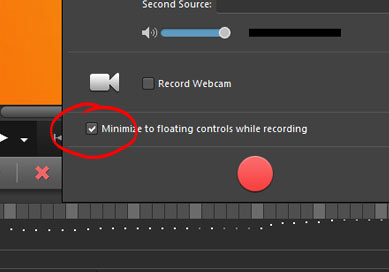
5.
Quando la registrazione è completa, è possibile riprodurla e modificarla o migliorarla, se lo si desidera. Se siete soddisfatti del risultato finale, potete condividere immediatamente o esportare il vostro video in uno dei seguenti formati: MP4, Flash, QuickTime, AVI, GIF e WindowsMedia Video. Se avete intenzione di condividere il vostro video su YouTube, vi consigliamo MP4.
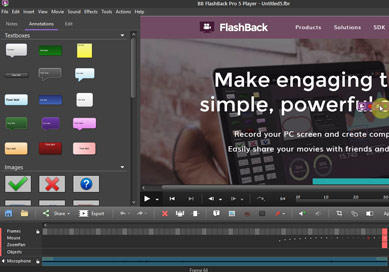
Fai di più con FlashBack
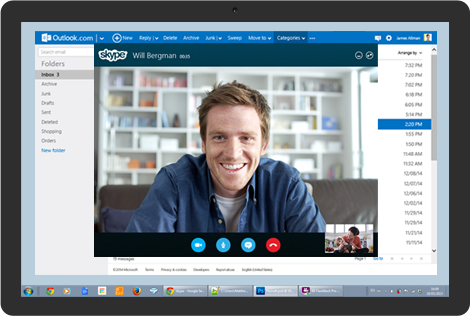
Potete personalizzare ulteriormente il vostro video con una vostra webcam picture-in-picture.
Hai bisogno di cancellare alcuni 'umms' nel tuo screencast? Vuoi ingrandire e rimpicciolire? Siete pronti ad aggiungere qualche extra come evidenziare un testo o un'area, o volete aggiungere caselle di testo o pulsanti interattivi?
Per imparare a usare alcune delle funzioni di editing e di annotazione, guarda i nostri video tutorial "come fare".
Altre domande?
Date un'occhiata alle nostre FAQ o lasciate che il nostro personale cordiale e competente vi aiuti.
