96 % av lärarna som har vänt rekommenderar det till kollegor*
Lärare som har vänt sitt klassrum har rapporterat ökat engagemang och deltagande från sina elever, har sett bättre kvalitet arbete och förbättrade betyg, och har fått bättre instruktör tillfredsställelse.
* Online-studie utförd av Flipped Learning Network och Sophia
Vad är ett vänt klassrum?
Ska jag göra mina egna videolektioner?
För att hjälpa dig att komma igång har vi satt ihop en lättsam femstegsguide för att göra videolektioner.

Hur du gör dina egna videor i fem enkla steg
1.
2.
Skapa ett skript eller en disposition av vad du vill säga tillsammans med en presentation eller ett program som du använder.
TIPS: Håll den kort. Studier har visat att den optimala videolängden är cirka sex minuter eller kortare. När videorna börjar köras längre blir eleverna mindre engagerade. Så om du täcker ett långt ämne, prova att bryta upp det i bita stora bitar.
3.
Rensa skrivbordet från alla distraherande objekt och öppna alla program du behöver för din lektion. Gör några övningskörningar och håll anteckningarna till hands. Kom ihåg att du alltid kan pausa under inspelningen.
4.
Öppna FlashBack . Om du vill spela in din röst kontrollerar du att rutan "Spela in ljud" är markerad och väljer mikrofonalternativet i nedrullningsbara fönster. Du kan välja att spela in hela skärmen eller klicka och dra för att definiera ett område att spela in. Tryck på den röda knappen för att starta. Om du vill sluta spela in trycker du på Skift+Ctrl+S.
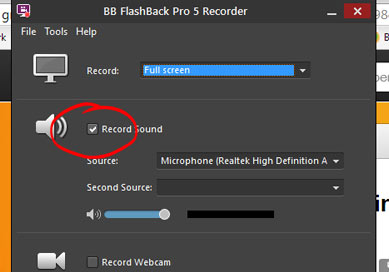
Markera mikrofonalternativet för att spela in din röst.
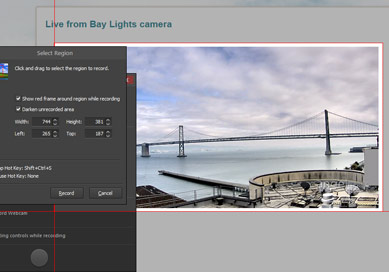
Definiera det område som du vill spela in.
TIPS: Om du vill att pausknappen ska vara praktisk under inspelningen går du till "Verktyg" och klickar på "Minimera till flytande kontroller".
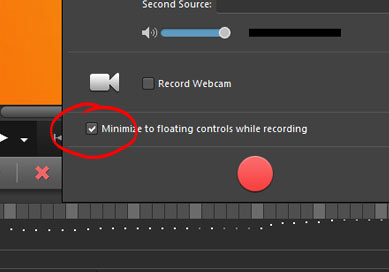
5.
När inspelningen är klar kan du spela upp den och redigera eller förbättra den om du vill. Om du är nöjd med de färdiga resultaten kan du dela omedelbart eller exportera din video till något av följande format: MP4, Flash, QuickTime, AVI, GIF och Windows Media Video. Om du planerar att dela din video på YouTube rekommenderar vi MP4.
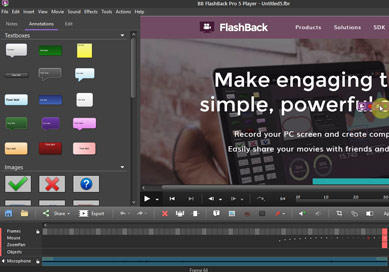
Gör mer med FlashBack
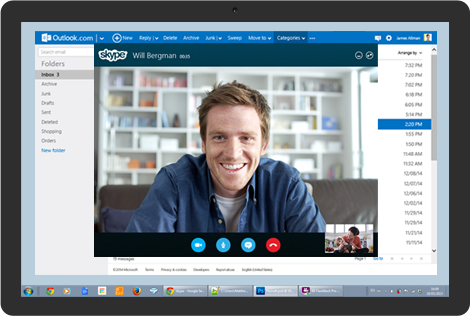
Du kan anpassa videon ytterligare med en webbkamera med bild på bilden.
Behöver du ta bort några "umms" i din screencast? Vill du zooma in och ut? Är du redo att lägga till några extrafunktioner som att markera text eller ett område, eller vill du lägga till textrutor eller interaktiva knappar?
Om du vill veta hur du använder några av redigerings- och anteckningsfunktionerna kan du titta på våra "instruktioner" videohandledningar.
Några andra frågor?
Kolla in våra vanliga frågor eller låt vår vänliga och kunniga personal hjälpa dig.
Är du redo att sätta igång?
Prova en komplett version av FlashBack Pro Idag. Gratis.
