96% der Lehrer, die umgedreht haben, empfehlen es Kollegen*
Pädagogen, die ihre Klassenzimmer umgedreht haben, berichten von einem verstärkten Engagement und einer stärkeren Beteiligung ihrer Schüler, von einer besseren Qualität der Arbeit und besseren Noten und von einer höheren Zufriedenheit der Ausbilder.
*Online-Studie durchgeführt von Flipped Learning Network und Sophia
Was ist ein umgekehrtes Klassenzimmer?
Sollte ich meine eigenen Video-Lektionen machen?
Um Ihnen den Einstieg zu erleichtern, haben wir einen leicht verständlichen, fünfstufigen Leitfaden für die Erstellung von Video-Lektionen zusammengestellt.

Wie Sie Ihre eigenen Videos in fünf einfachen Schritten erstellen
1.
2.
Erstellen Sie ein Skript oder eine Skizze von dem, was Sie sagen wollen, neben jeder Präsentation oder Anwendung, die Sie verwenden werden.
TIPP: Machen Sie es kurz. Studien haben gezeigt, dass die optimale Videolänge etwa sechs Minuten oder kürzer ist. Sobald die Videos länger laufen, werden die Studenten weniger engagiert. Wenn Sie also ein längeres Thema behandeln, versuchen Sie, es in mundgerechte Stücke aufzubrechen.
3.
Räumen Sie Ihren Desktop von allen ablenkenden Elementen frei und öffnen Sie alle Programme, die Sie für Ihre Lektion benötigen. Machen Sie ein paar Übungsläufe und halten Sie Ihre Notizen griffbereit. Denken Sie daran, dass Sie während der Aufnahme jederzeit eine Pause machen können.
4.
Öffnen Sie FlashBack . Um Ihre Stimme aufzunehmen, stellen Sie sicher, dass das Kästchen 'Ton aufnehmen' angekreuzt ist und wählen Sie die Mikrofonoption aus dem Drop-Down-Fenster. Sie können wählen, ob Sie Ihren ganzen Bildschirm aufnehmen möchten oder ob Sie durch Klicken und Ziehen einen Bereich für die Aufnahme definieren möchten. Drücken Sie die rote Taste, um zu beginnen. Um die Aufnahme zu stoppen, drücken Sie Umschalt+Strg+S.
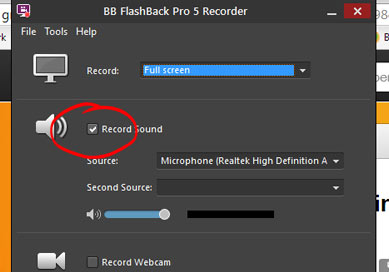
Kreuzen Sie die Option Mikrofon an, um Ihre Stimme aufzunehmen.
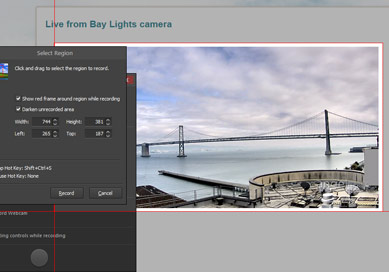
Definieren Sie den Bereich, den Sie aufzeichnen möchten.
TIPP: Wenn Sie die Pausetaste während der Aufnahme nützlich sein soll, gehen Sie zu 'Werkzeuge' und klicken Sie auf 'Minimieren auf bewegliche Steuerelemente'.
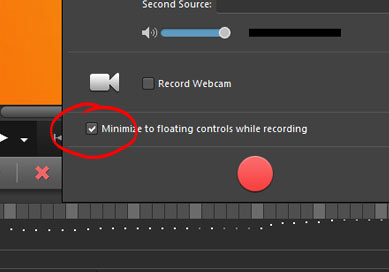
5.
Wenn Ihre Aufnahme abgeschlossen ist, können Sie sie wiedergeben und sie bei Bedarf bearbeiten oder verbessern. Wenn Sie mit den fertigen Ergebnissen zufrieden sind, können Sie Ihr Video sofort freigeben oder in eines der folgenden Formate exportieren: MP4, Flash, QuickTime, AVI, GIF und WindowsMedia Video. Wenn Sie planen, Ihr Video auf YouTube zu veröffentlichen, empfehlen wir MP4.
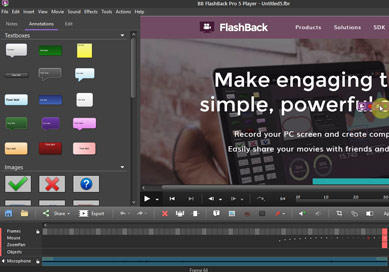
Machen Sie mehr mit FlashBack
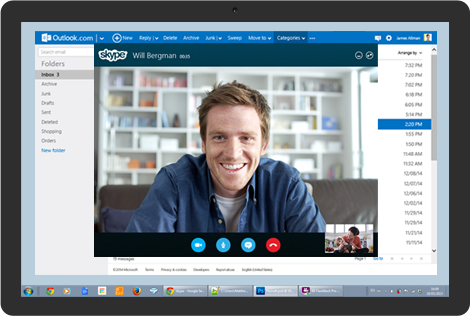
Sie können Ihr Video mit einer Bild-in-Bild-Webcam von Ihnen weiter personalisieren.
Müssen Sie einige 'umms' in Ihrem Screencast löschen? Möchten Sie die Ansicht vergrößern und verkleinern? Sind Sie bereit, ein paar Extras wie das Hervorheben von Text oder einem Bereich hinzuzufügen, oder möchten Sie Textfelder oder interaktive Schaltflächen hinzufügen?
Um zu erfahren, wie Sie einige der Bearbeitungs- und Anmerkungsfunktionen nutzen können, sehen Sie sich unsere Video-Anleitungen an.
Haben Sie noch weitere Fragen?
Sehen Sie sich unsere FAQs an oder lassen Sie sich von unseren freundlichen und sachkundigen Mitarbeitern helfen.
Sind Sie bereit, anzufangen?
Testen Sie eine voll funktionsfähige Version von FlashBack Proheute. Kostenlos.
