El 96% de los profesores que se han volteado lo recomiendan a sus colegas*
Los educadores que han cambiado de aula han informado de un aumento del compromiso y la participación de sus alumnos, han visto un trabajo de mejor calidad y mejores notas, y han recibido una mayor satisfacción de los instructores.
*Estudio en línea realizado por Flipped Learning Network y Sophia*
¿Qué es un aula volteada?
¿Debería hacer mis propias lecciones de video?
Para ayudarte a empezar, hemos preparado una guía de cinco pasos fáciles de seguir para hacer lecciones en vídeo.

Cómo hacer tus propios videos en cinco pasos sencillos
1.
2.
Crea un guión o un esquema de lo que quieres decir junto con cualquier presentación o aplicación que vayas a utilizar.
CONSEJO: Sea breve. Los estudios han demostrado que la duración óptima del vídeo es de unos seis minutos o menos. Una vez que los videos empiezan a ser más largos, los estudiantes se comprometen menos. Así que si estás cubriendo un tema largo, intenta dividirlo en trozos del tamaño de un bocado.
3.
Despeja tu escritorio de cualquier elemento que te distraiga y abre cualquier programa que necesites para tu lección. Haz algunas carreras de práctica y ten tus notas a mano. Recuerda que siempre puedes hacer una pausa durante la grabación.
4.
AbreFlashBack . Para grabar tu voz, asegúrate de que la casilla "Grabar sonido" esté marcada y elige la opción de micrófono en la ventana desplegable. Puedes elegir entre grabar la pantalla completa o hacer clic y arrastrar para definir un área a grabar. Presiona el botón rojo para empezar. Para detener la grabación, presione Shift+Ctrl+S.
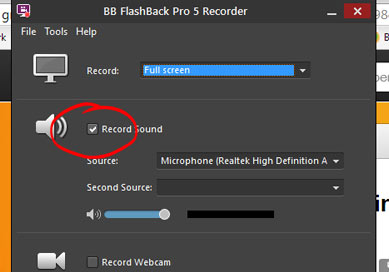
Marque la opción de micrófono para grabar su voz.
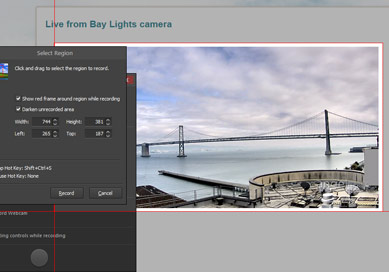
Define el área de la que quieres grabar.
CONSEJO: Si quieres que el botón de pausa esté a mano durante la grabación, ve a "Herramientas" y haz clic en "Minimizar a los controles flotantes".
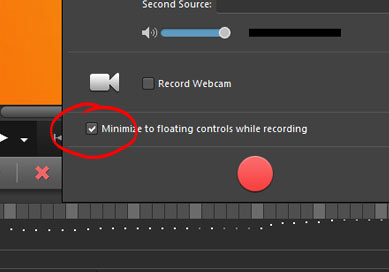
5.
Cuando la grabación esté completa, puede reproducirla y editarla o mejorarla si lo desea. Si estás contento con los resultados finales, puedes compartir inmediatamente o exportar tu vídeo a cualquiera de los siguientes formatos: MP4, Flash, QuickTime, AVI, GIF y WindowsMedia Video. Si planeas compartir tu video en YouTube, te recomendamos el MP4.
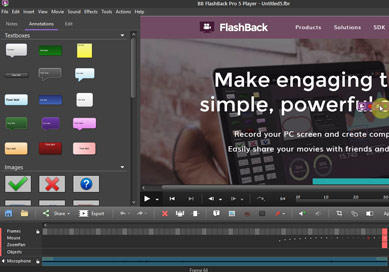
Haz más con FlashBack
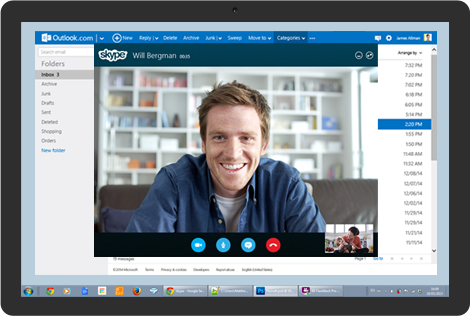
Puedes personalizar aún más tu video con una cámara web picture-in-picture de ti mismo.
¿Necesitas borrar algunos 'umms' en tu screencast? ¿Quieres acercar y alejar el zoom? ¿Listo para añadir algunos extras como resaltar el texto o un área, o quieres añadir cuadros de texto o botones interactivos?
Para aprender a utilizar algunas de las funciones de edición y anotación, vea nuestros tutoriales en vídeo.
¿Alguna otra pregunta?
Revise nuestras preguntas frecuentes o deje que nuestro amable e informado personal le ayude.
