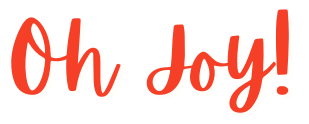96% من المعلمين الذين انقلبوا ينصحون بالزملاء*
وقد أبلغ اختصاصيو التوعية الذين قلبوا فصولهم الدراسية عن زيادة المشاركة والمشاركة من طلابهم، وشهدوا عملاً أفضل نوعية ودرجات أفضل، وحصلوا على رضا أفضل من المعلمين.
* دراسة على الانترنت التي أجرتها شبكة التعلم انقلبت وصوفيا
ما هو الفصل الدراسي المنقلب؟
هل يجب أن أصنع دروس الفيديو الخاصة بي؟
لمساعدتك على البدء، وضعنا دليلًا سهل المتابعة من خمس خطوات لصنع دروس الفيديو.

كيفية جعل أشرطة الفيديو الخاصة بك في خمس خطوات سهلة
1.
2.
إنشاء برنامج نصي أو مخطط تفصيلي لما تريد قوله إلى جانب أي عرض تقديمي أو تطبيق ستستخدمه.
نصيحة: يبقيه قصيرة. وقد أظهرت الدراسات أن طول الفيديو الأمثل حوالي ست دقائق أو أقصر. بمجرد بدء تشغيل مقاطع الفيديو لفترة أطول ، يصبح الطلاب أقل تفاعلًا. حتى إذا كنت تغطي موضوعا طويلا ، في محاولة لتقسيمها إلى قطع لدغة الحجم.
3.
مسح سطح المكتب الخاص بك من أي عناصر تشتيت وفتح أي برامج تحتاج إلى الدرس الخاص بك. القيام ببعض التدريبات والحفاظ على الملاحظات الخاصة بك في متناول اليدين. تذكر أنه يمكنك دائمًا التوقف مؤقتًا أثناء التسجيل.
4.
افتح FlashBack . لتسجيل صوتك، تأكد من وضع علامة على مربع "تسجيل الصوت" واختيار خيار الميكروفون من النافذة المنسدلة. يمكنك اختيار تسجيل ملء الشاشة أو النقر والسحب لتحديد منطقة للتسجيل. اضغط على الزر الأحمر للبدء. لإيقاف التسجيل، اضغط على Shift+Ctrl+S.
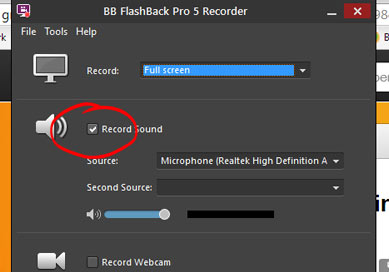
حدد خيار الميكروفون لتسجيل صوتك.
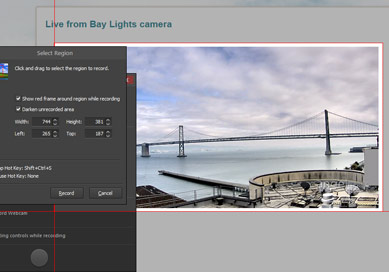
حدد المنطقة التي تريد تسجيلها.
تلميح: إذا كنت تريد أن يكون زر الإيقاف المؤقت مفيدًا أثناء التسجيل، فانتقل إلى "أدوات" وانقر على "تصغير إلى عناصر التحكم العائمة".
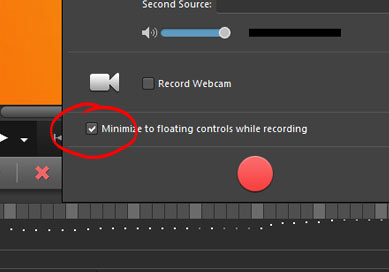
5.
عند اكتمال التسجيل، يمكنك تشغيله وقمت بإعادة تحريرها أو تحسينها إذا أردت. إذا كنت راضيًا عن النتائج النهائية ، فيمكنك مشاركة الفيديو على الفور أو تصديره إلى أي من التنسيقات التالية: MP4 ، Flash ، QuickTime ، AVI ، GIF ، و Windows فيديو إعلامي. إذا كنت تخطط لمشاركة الفيديو على YouTube، فنوصي بـ MP4.
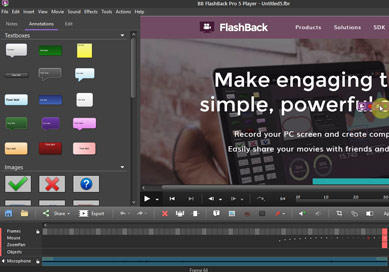
القيام بالمزيد باستخدام FlashBack
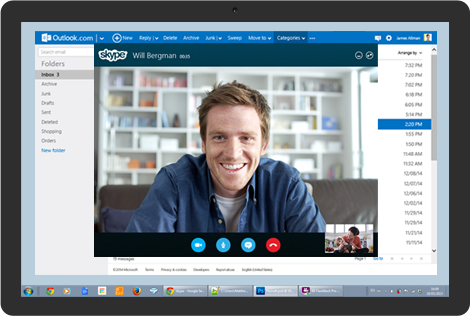
يمكنك تخصيص الفيديو الخاص بك بشكل أكبر باستخدام كاميرا ويب مصورة لنفسك.
هل تحتاج إلى حذف بعض 'umms' في screencast الخاص بك؟ هل تريد التكبير والتصغير؟ هل أنت مستعد لإضافة بعض العناصر الإضافية مثل تمييز النص أو منطقة ما، أو تريد إضافة مربعات نص أو أزرار تفاعلية؟
لمعرفة كيفية استخدام بعض ميزات التحرير والتعليق التوضيحي، شاهد برامج الفيديو التعليميةالخاصة بنا .
أي أسئلة أخرى؟
تحقق من الأسئلة الشائعة أو دع موظفينا الودودين والمطلعين يساعدونك.