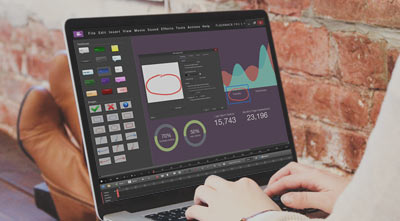プレジを記録する
あなたは、パッケージ化されたPreziプレゼンテーションを作成するために、高速動く画像を記録することができるプログラムをお探しですか?
プレジ プレゼンテーション ツール
当社のお客様の中には、それを発見した人もいます。 FlashBack スクリーンレコーダーは、オンラインで公開するためのPreziプレゼンテーションを記録することが特に得意です。
Prezi プレゼンテーション ツールに慣れていない場合は、その Web サイト (http://prezi.comを参照してください)。
「Preziを使用すると、アイデアや画像をオープンなキャンバスに投げ込み、サイズを変更し、これらの画像を動かして、相対的な重要性を示すことができます。また、コンセプトをグループ化して、全体像を表示するために縮小することもできます。(prezi.com)
高品質のビデオを制作する
これまで、PreziユーザーはPreziが祝われている全面的な移行をキャプチャすることができませんでした。しかし、私たちは FlashBack あなたは、高品質のオンラインビデオとしてPreziを公開することができますので、トランジションとオーディオの両方を記録することが可能です。
Prezi を録音するためのヒント
- MPEG レコード モードを使用します (レコーダー オプション ウィンドウの [レコード モード] タブ)。通常、これは、動画の撮影に最適なモードです。
- FPS を高く設定しすぎないでください。20fpsはCore i3 PC上のフレームを1280×720で落とさないスムーズな録音を行ったことがわかりました。
- 使用している場合 Windows 7またはVistaは、「基本的な」テーマに設定します。私たちは、その録音を発見しました Windows 「基本」モードの Vista/7 は、「Aero」モードで録画するよりもはるかに優れたパフォーマンスを提供します。
- デスクトップの解像度を 1280×720 以下に設定します。
- Preziを全画面モードに設定し、プレゼンテーションの記録を開始します。
編集
- でタイトルの追加機能 ([効果] メニュー) を使用する FlashBack をクリックしてタイトルを追加します。
- サウンドを追加機能を使用してサウンドトラックを追加し、使用 FlashBack あなたがpreziで音を聴く必要がある場合は、それをフェードアウトする'sのオーディオ編集機能。
- Prezi のプレゼンテーション コントロールを非表示にするには、黒い長方形のハイライト オブジェクトでマスクします。
- 私たちは、XVidコーデックでAVIにエクスポートしたが、WMV、MPEG4やクイックタイム形式は、同様にビデオホスティングサイトにアップロードすることができます。
FlashBack